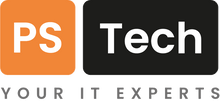In the fast-paced world of business, accuracy and efficiency are paramount. Microsoft Office, a staple in the modern workspace, offers a plethora of tools that can significantly boost productivity and precision. As an end user, I've discovered that leveraging templates in Microsoft Office is a game-changer. Here’s how templates can transform your workflow, along with screenshots that will enhance your understanding.
Understanding Templates in Microsoft Office
Templates are pre-designed documents in Microsoft Office tools like Word, Excel, PowerPoint, and Outlook, crafted to serve various business needs. They provide a structured layout, saving time and ensuring consistency across documents and presentations.
How to Use Templates
- Word Templates:
- Ideal for reports, memos, and letters.
- Access templates: Open Word → New → Choose a template.
- Customise: Edit text, add images, and adjust formatting.

- Excel Templates:
- Perfect for budgets, invoices, and trackers.
- Access templates: Open Excel → New → Select a template.
- Customise: Input data, modify formulas, and alter layouts.

- PowerPoint Templates:
- Use for presentations, pitches, and meetings.
- Access templates: Open PowerPoint → New → Pick a template.
- Customise: Edit slide text, insert multimedia, and change themes.

- Outlook Templates:
- Ideal for standard emails and newsletters.
- Access templates: Open Outlook → New Email → View Templates.
- Customise: Alter text, add recipients, and modify design.

Creating Your Own Templates in Microsoft Office: A Step-by-Step Guide
After discussing the use of pre-designed templates in Microsoft Office, it’s crucial to explore how you can create your own templates. This feature allows you to tailor templates to meet your unique business requirements, ensuring that each document or presentation aligns perfectly with your specific needs and brand identity. Here’s a guide to creating your own templates in various Microsoft Office applications.
- Creating a Word Template:
- Start by opening a new document in Word.
- Design your document as desired, incorporating specific fonts, margins, logos, and other formatting elements that align with your business's branding.
- Once the document is designed, click on ‘File’ → ‘Save As’.
- Choose ‘Word Template’ (*.dotx) in the 'Save as type' dropdown menu.
- Name your template and save it.

- Creating an Excel Template:
- Open Excel and set up a spreadsheet according to your needs. This could include formulas, tables, and specific formatting.
- After setting up your spreadsheet, go to ‘File’ → ‘Save As’.
- Select ‘Excel Template’ (*.xltx) from the 'Save as type' dropdown menu.
- Name your template and save it.
- Creating a PowerPoint Template:
- Open PowerPoint and create a slide design that matches your corporate identity, including colours, fonts, and layouts.
- Once you are satisfied with the design, click on ‘File’ → ‘Save As’.
- Choose ‘PowerPoint Template’ (*.potx) in the 'Save as type' dropdown menu.
- Name your template and save it.
- Creating an Outlook Template:
- In Outlook, create a new email and design it as you would like your template to appear. This can include text formatting, signatures, and even standard subject lines.
- Once your email design is complete, go to ‘File’ → ‘Save As’.
- In the 'Save as type' dropdown, select ‘Outlook Template’ (*.oft).
- Name your template and save it.
Best Practices for Creating Templates
- Keep It Simple: Make sure your templates are easy to use and modify.
- Include Only Necessary Elements: Avoid overloading your templates with excessive content.
- Test Your Template: Before finalising, test your template to ensure it works as intended.
- Update Regularly: Keep your templates updated with the latest information and branding.
Creating your own templates in Microsoft Office not only saves time but also ensures that all documents, presentations, spreadsheets, or emails you create maintain a consistent and professional appearance. This customisation can significantly contribute to streamlining your business processes and enhancing overall productivity.
Benefits of Using Templates
- Consistency and Branding: Templates maintain a uniform look, reinforcing your brand.
- Time-Saving: Reduces the effort in formatting and structuring documents.
- Accuracy and Precision: Predefined layouts and formulas minimise errors.
- Customisation and Flexibility: Easily adaptable to specific business needs.
- Collaboration Efficiency: Streamlines the process of sharing standardised documents with teams.
Additional Tools and Tips
In the realm of Microsoft Office, the utility extends beyond the basic applications, especially when it comes to templates. A standout feature is Microsoft Office Online, which offers the convenience of accessing a wide range of templates anytime and anywhere, ensuring you have the tools you need at your fingertips. This accessibility is crucial for those who are constantly on the move or working remotely.
We’ve looked at its capability for custom template creation. To take it a step further, these custom templates don’t just have to be for personal use. With tools like SharePoint and OneDrive, you can easily share these tailor-made templates with colleagues, enhancing collaboration and maintaining consistency across your organisation's communications.
Another key aspect to consider is the dynamism of business standards and branding. Microsoft Office understands this and encourages users to regularly update their templates. This practice ensures that all your documents stay relevant and in sync with the latest business standards and branding guidelines. Such regular updates not only keep your communications current but also reflect a proactive and professional approach in your business dealings. By utilising these additional tools and tips, you can maximise the potential of Microsoft Office templates, making your workflow more efficient and your business communications more impactful.
Conclusion
Incorporating templates into your Microsoft Office workflow isn't just about saving time; it's about enhancing the precision and professionalism of your business communications. From crafting impactful presentations in PowerPoint to managing financial records in Excel, templates provide a solid foundation for accuracy and efficiency.
If you haven't accessed Microsoft Office tools yet, reach out to us. We've successfully equipped numerous businesses with these essential tools, kickstarting their growth and efficiency.