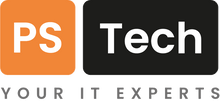Microsoft Forms is a robust tool that allows users to create surveys, quizzes, and polls to gather feedback and information. As part of the Microsoft Office 365 suite, Forms seamlessly integrates with other Microsoft applications, making it even more powerful when combined with automation capabilities.
In this article, we’ll delve deep into Microsoft Forms and explore how to use automation to enhance your form-driven processes.

Basic Features of Microsoft Forms
- Customisation: Easily customise your form by adding themes, images, and videos.
- Real-time Results: As people fill out your form, you can view the responses in real-time.
- Integrated Sharing: Share your form via a link, QR code, or even embed it on your website.

Diving Deeper into Microsoft Forms Features
- Question Types: Beyond the usual multiple-choice and text questions, Microsoft Forms offers rating scales, date pickers, and even file uploads. Experiment with these to make your forms more interactive and comprehensive.
- Collaboration: Microsoft Forms supports real-time collaboration. Share the form with colleagues and co-create in real-time.
- Math Equations: For educators or professionals, the ability to include math equations in quizzes can be incredibly useful.
- Multilingual Forms: You can create forms in multiple languages, ensuring broader accessibility and inclusivity.

Tips for Using Microsoft Forms
- Branching Logic: Utilise this feature to show or hide questions based on previous answers. It's useful for creating dynamic surveys or quizzes that adapt to the respondent's answers.
- Template Use: Rather than starting from scratch, use Microsoft’s templates to get a head start on your design.
- Limit Responses: If you want your form to be filled only once by a user, you can set that restriction under the settings.

Enhanced Tips for Form Creation
- Feedback Mechanism: Incorporate feedback mechanisms such as showing respondents a summary after submission or providing correct answers for quizzes.
- Consistent Branding: Use the custom theme feature to integrate your organisation's branding into the form. This enhances the form's professional look.
- Form Duplication: If you need similar forms for various tasks, don’t start from scratch. Duplicate existing forms and modify as needed.
- Shuffle Questions: For quizzes, use the shuffle option to ensure questions appear in a random order for each participant, reducing chances of cheating.


Automating Microsoft Forms with Power Automate
One of the key strengths of Microsoft Forms is its compatibility with Power Automate (previously known as Microsoft Flow). This allows users to create workflows that automate processes after a form response is received.
Here’s how to set it up:
- Start with a Trigger: In Power Automate, choose the “When a new response is submitted” trigger under Microsoft Forms.
- Add an Action: Based on the form’s response, decide on the next action. For instance, you can automate sending a thank-you email, save the response to Excel, or even notify a team on Microsoft Teams.
- Design Multi-step Workflows: Create a series of actions, like sending a feedback form after a quiz is completed, and then sending the results to the instructor.

Advanced Automation Ideas
- Scheduled Data Retrieval: Use Power Automate to schedule regular data retrievals from your Microsoft Form into an Excel spreadsheet.
- Automated Analysis: Once the data is in Excel, use Excel’s capabilities to analyse responses automatically and generate insights.
- Integration with Third-party Tools: Through Power Automate, you can connect your Forms to third-party tools such as MailChimp, Google Sheets, or Trello, expanding the potential workflows and automation.

Taking Automation to the Next Level with Power Automate
- Conditional Actions: In Power Automate, you can set conditions for specific actions. For instance, if a form response includes a certain keyword, it could trigger a specific email or alert.
- Error Handling: Introduce steps in your workflows that handle errors or exceptions. For example, if data fails to save in Excel, you could get an email notification.
- Timed Workflows: Set up workflows that only run during specific times. If you have a form that collects daily feedback, schedule the workflow to process the data at the end of the day.
- Looping and Arrays: Power Automate supports looping. For multi-answer questions or forms with multiple file uploads, loop through each item and process it individually.

Connecting with External Tools and Platforms
- Integration with Microsoft Planner: Automatically create tasks in Microsoft Planner based on specific responses.
- Feedback Analytics: Connect Forms with tools like Power BI to visualise and analyse the feedback you receive.
- Using APIs: With HTTP requests in Power Automate, you can connect your form responses to virtually any platform with an API, giving you limitless integration possibilities.

Conclusion
Microsoft Forms, when combined with automation capabilities of Power Automate, can become a powerful tool in your productivity arsenal. From gathering feedback to automating routine tasks, the possibilities are virtually endless.
If you would like to begin using Microsoft’s vast array of tools, please check out our page on Microsoft 365 or book a chat today.
Also register for our upcoming webinar - Automating Microsoft Forms for Smarter Data Handling, where we'll be covering both basic and advanced features along with automation to help you analyse your data faster and more easily.